Part 4: Creating the Main Animation and Exporting to Collada
Blender does not support or export COLLADA’s animation clips. In order to export multiple animations you must create a single animation that contains all of the animations you wish to export. Once in Vanda Engine you can reference portions of the main animation to act as clips.
In the Dope Sheet window select the Look action. Select all the keyframes and press Ctrl-C to copy them. Select the Crawl action and hit the plus button next to the name field to create a new action. The new action will contain the three frames from the Crawl action. Rename the new action to Main and press the F next to the name field.
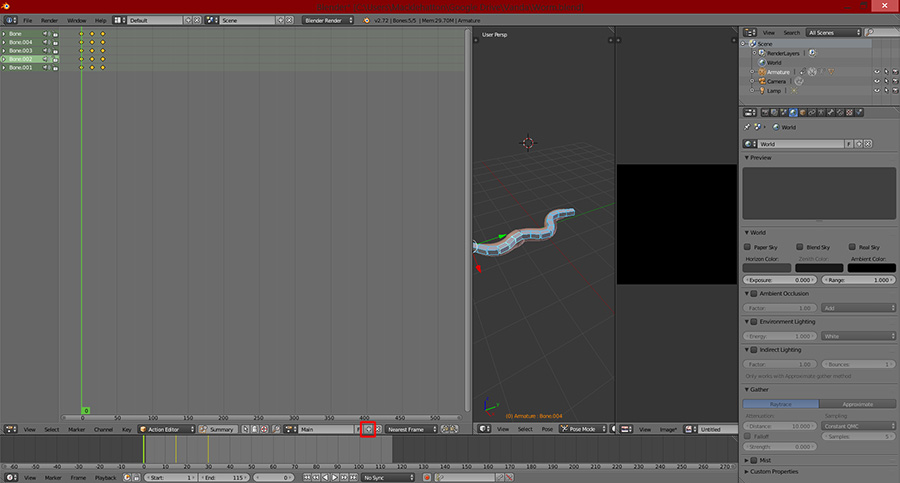
Select one frame after the frames from the crawl, in this case the 31st, and press Ctrl-V with the mouse over the Dope Sheet window to paste the Look action into it.
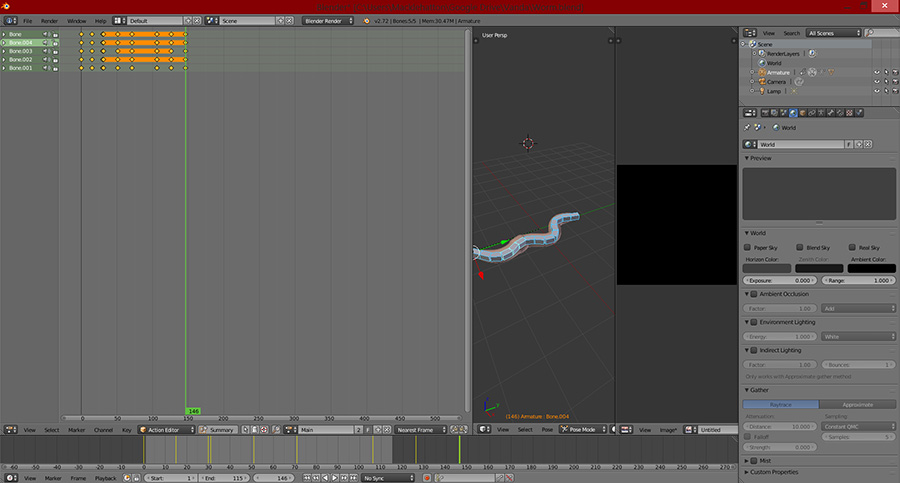
Select the frame position of the last keyframe, which should be 146, and press E to set that as the end of the Main action. Press space and type Bake into the field. Select Bake Action from the results and press OK.
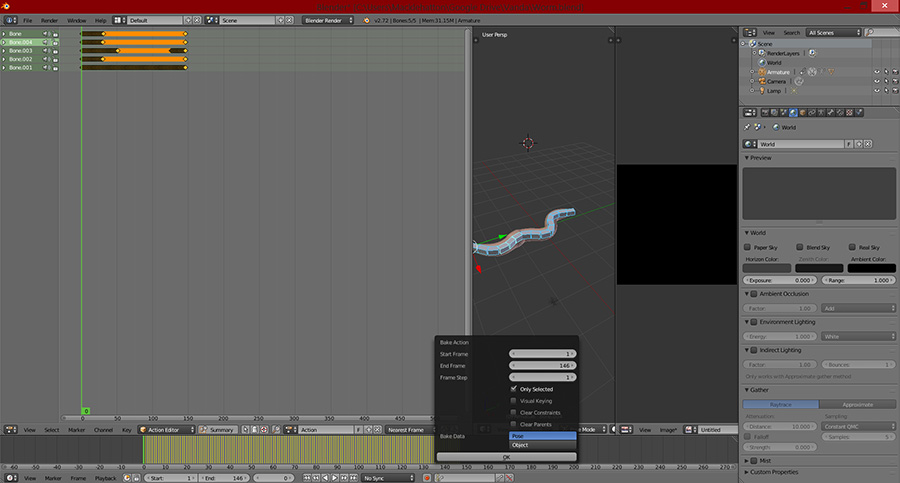
Adding a Texture to the Mesh
Here is a texture for the worm you can download:
With the worm mesh selected, select the Materials Tab in the Properties panel. Click the plus symbol next to the material list to add a new material.
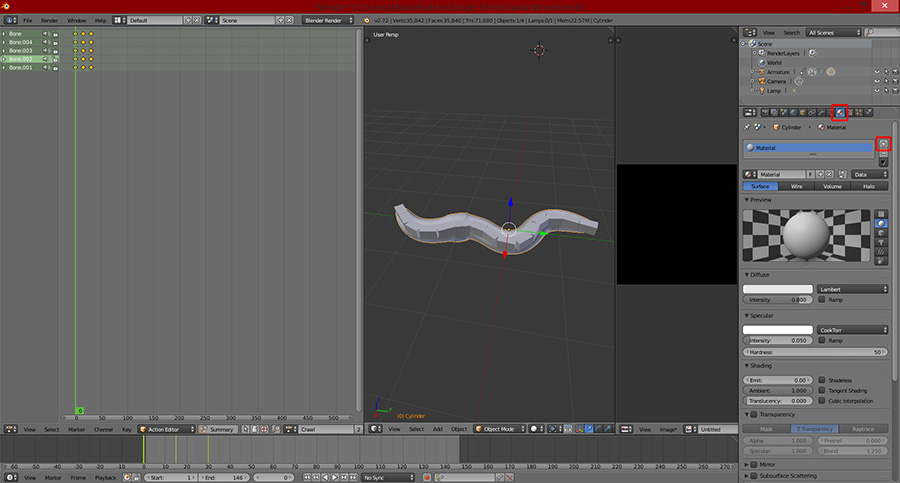
Click the Texture tab to the right of the Materials tab. Click New under the texture list.
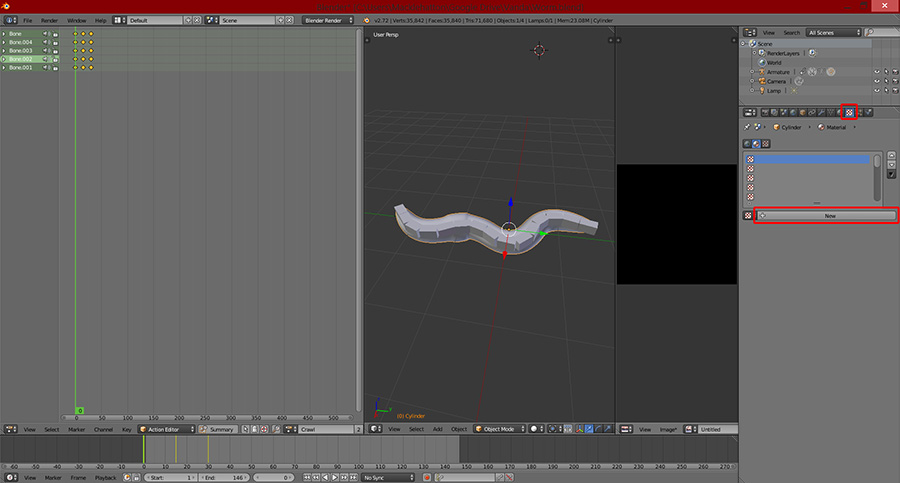
Under the Image section of the newly created texture click Open and find the texture image you downloaded above.
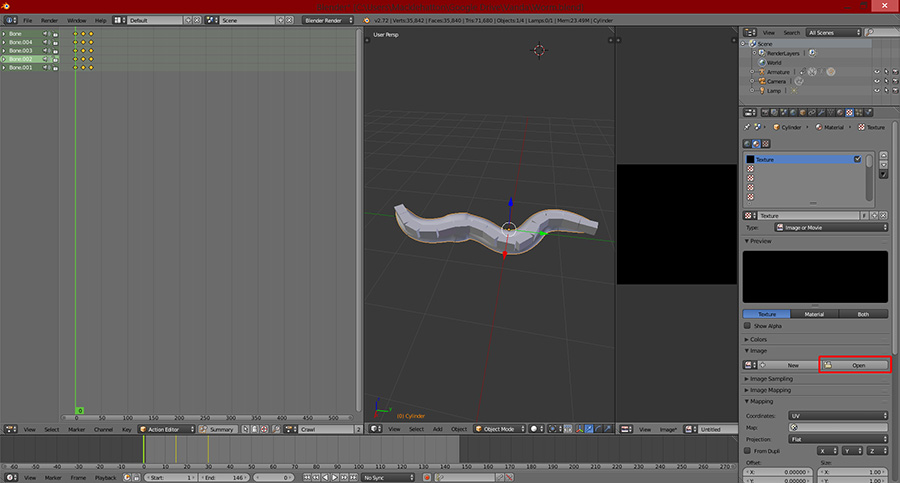
To map the texture to the mesh it must be unwrapped. With the mesh selected, press Tab to enter Edit mode. Press U and then select Cylinder Projection and select Align to Object under Direction in the dialogue that appears on the left.
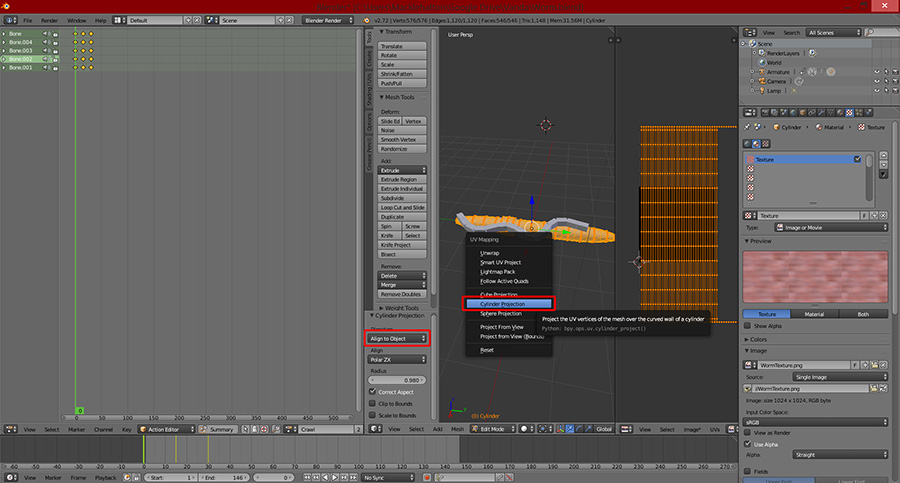
Set the Viewport Shading to material mode to view the texture on your mesh. You may also want to hide your armature by selecting it and hitting H. To unhide it at any time hit Alt-H.
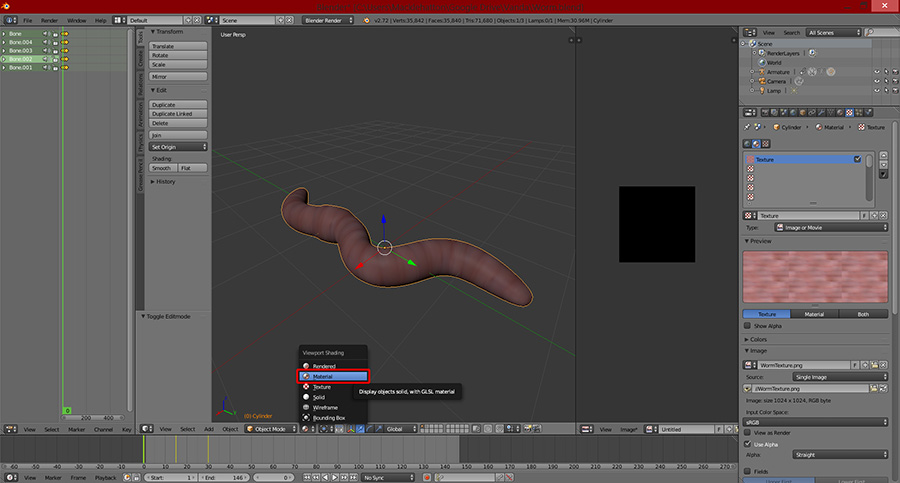
Lastly, let’s make the material shinier to make the worm look slimy. Return to the Material Tab. Under the Specular section of the settings increase the Intensity to a value of about 0.25.
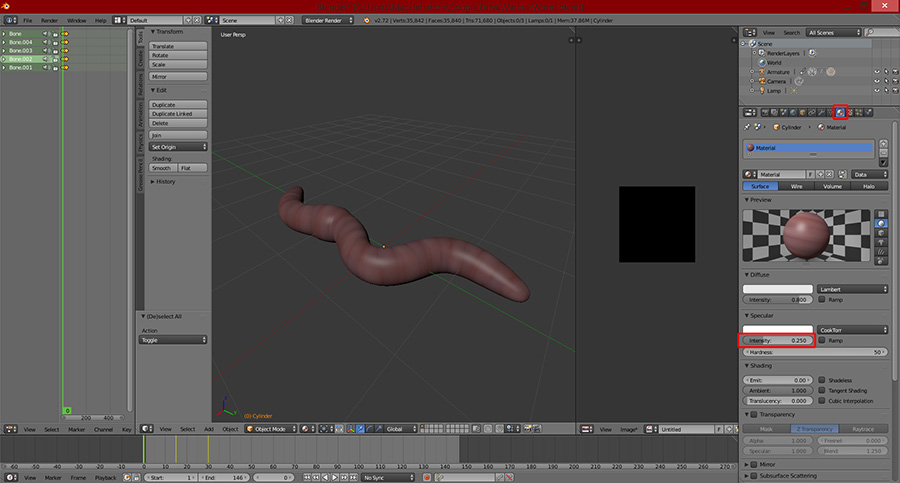
Exporting the Animation
Select File -> Export -> Collada (Default) (.dae), select the location you’d like to export to, and click Export. See Tutorial 1: Exporting from Blender to COLLADA Format for more information on exporting.
Importing into Vanda Engine
When you first import your animation the skeleton and mesh may not be aligned. After cycling through the animation once this will correct itself. See Tutorial 1: Exporting from Blender to COLLADA Format for more information on importing.

Patrick Manhatton (macklehatton@gmail.com)
Patrick is an independent game designer interested in absolutely every aspect of making games. He does a little of everything involved in game development and a lot of conceptual design and 3d modelling. He is currently studying computer science and psychology and hopes work in research using games.
(c) copyright Zehne Ziba Co., Ltd. For more information, please refer to copyright notice.
 Vanda Engine
Vanda Engine