In previous tutorial, we described basic concepts of audio in today’s games. In this tutorial, we convert a MP3 stereo file to an Ogg Vorbis mono file with Audacity.
Converting stereo .mp3 to mono .ogg
Download Audacity from their website and install it. Now download rive.mp3 file and run Audacity. From the main menu of Audacity, choose File | Open, locate river.mp3 file, and click Open. As you see, this audio file is 32 bit with 48 kHZ sample rate and 2 channels (stereo file). For our purposes, a 16 bit audio file with 44.1 kHz is sufficient. Moreover, If you use 2 channels for audio file, Vanda Engine won’t be able to calculate 3D sound based on the parameters of source and listener. Due to that, we have to convert our stereo file to mono file.
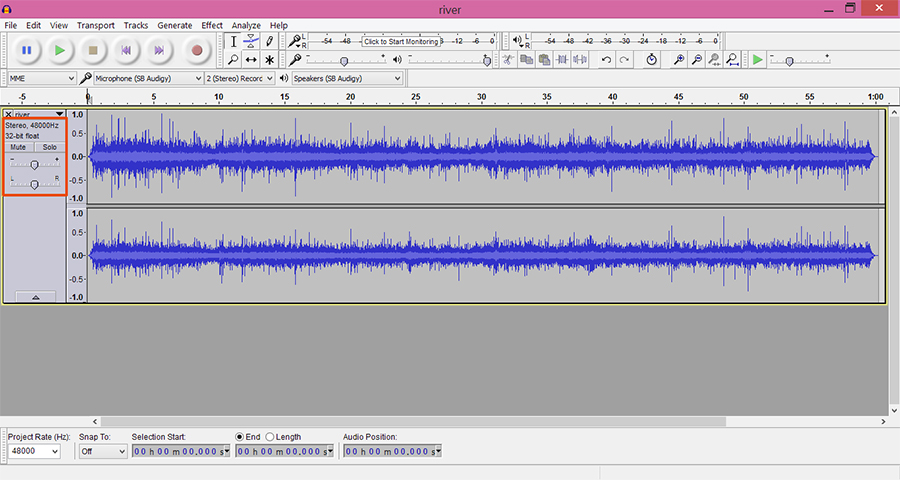
Converting Sample Rate
Now we will convert the sample rate from 48 Khz to 44.1 Khz. In bottom right corner of Audacity, click Project Rate and from the pop-up menu that appears, choose 44100.
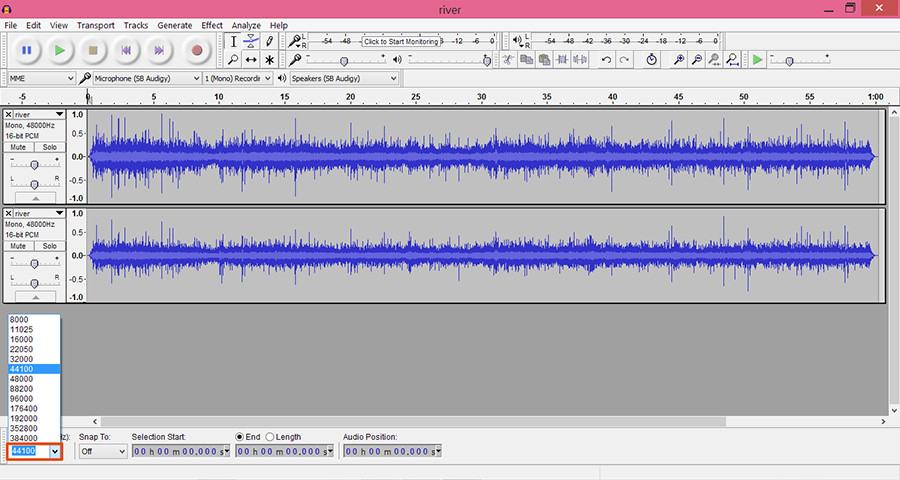
Converting Sample Format
Again, click the arrow on the track, and from the pop-up menu that appears, select Set Sample Format | 16-bit PCM.
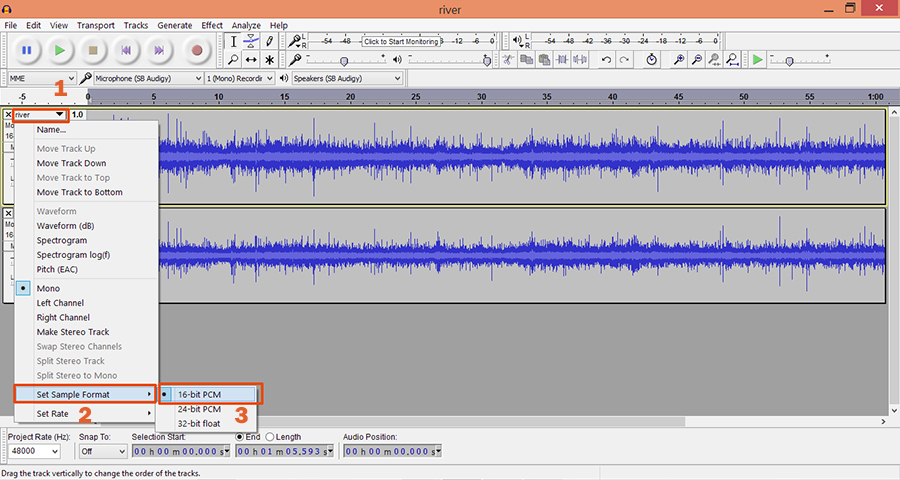
Converting Stereo track to Mono track
Now click the arrow and from pop-up menu, choose Split Stereo to Mono, like so:
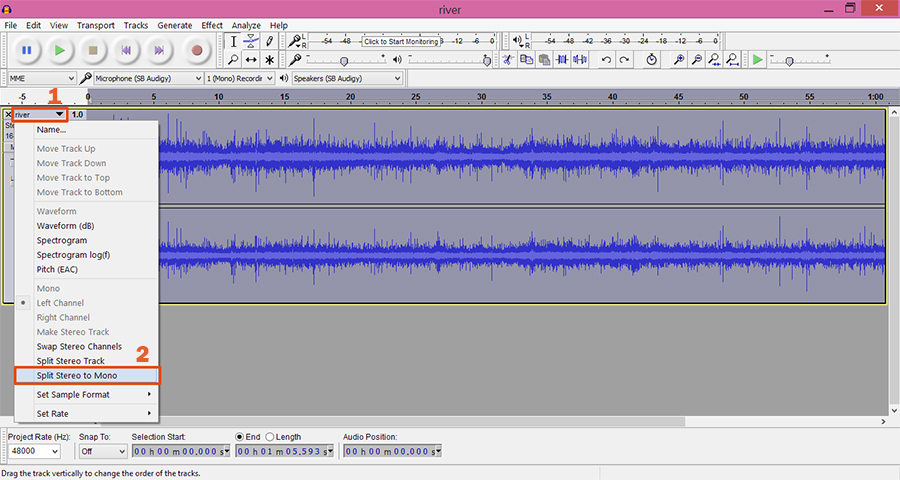
Saving Ogg File
From the main menu of Audacity, select File | Export Audio…. Give your file a name, In Save as type field, choose Ogg Vorbis Files and press Save. Now a warning dialog apperas to warn you that tracks will be mixed down to a single mono channel. Hit OK button to confirm this.
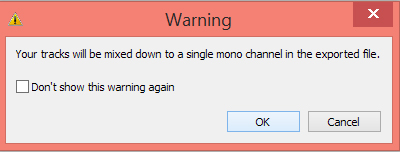
Now Audacity opens Edit Metadata dialog. Metadata Editor is used to enter or confirm information that will be embedded in an exported audio file. You don’t need this information when importing audio file into Vanda Engine, so you may leave them blank. After editing metadata information, hit OK button.
Confirming your changes
Now we will make sure that we’ve set everything up correctly. From the main menu of Audacity, Go to File | Open, locate your exported .ogg file, and press Open. If everything is setup correctly, your exported file properties should look like this:

(c) copyright Zehne Ziba Co., Ltd. For more information, please refer to copyright notice.
 Vanda Engine
Vanda Engine